Ищите инструкцию по настройке плагина WP Super Cache, которая поможет вам начать работу с этим популярным плагином для кэширования WordPress? Ниже я рассмотрю все настройки и действия, которые необходимо предпринять, чтобы ускорить ваш сайт WordPress с помощью WP Super Cache.
- Инструкция WP Super Cache настройка плагина
- Шаг 1: Вкладка ‘Простые’ в настройке плагина Wp Super Cache
- Шаг 2: Расширенная конфигурация плагина кэша
- Разное
- Расширенные настройки
- Настройки времени истечения
- Допустимые имена & Запрещенные адреса
- Шаг 3. Поддержка сети доставки контента CDN
- Что делать после включения кеширования
Инструкция WP Super Cache настройка плагина
Давайте перейдем прямо к настройке WP Super Cache.
После установки и активации плагина перейдите на вкладку «Настройки» → WP Super Cache, чтобы начать настройку плагина.
Шаг 1: Вкладка ‘Простые’ в настройке плагина Wp Super Cache
По умолчанию WP Super Cache отключает кеширование до тех пор, пока вы не включите его вручную, и этот параметр вы увидите, когда углубитесь в настройки плагина:

Ниже этого раздела вы найдете обзор текущей конфигурации плагинов.
На этом этапе вам потребуется немного подождать, чтобы включить плагин, так как есть несколько параметров, которые вам нужно настроить, влияющие на функционирование кэширования. Когда завершите с настройками, не забудьте вернуться на вкладку «Простые», чтобы включить кэширование.
Далее переходим ко второму шагу нашей инструкции WP Super Cache.
Шаг 2: Расширенная конфигурация плагина кэша
Здесь вы можете выбрать, какой метод доставки кэша использовать. По умолчанию (Простой) использует PHP для обслуживания кэшированных статических файлов. А опция Эксперт использует модуль Apache для обслуживания этих файлов:

Метод Apache требует настройки файла .htaccess и настройки модуля mod_rewrite. Если на вашем сайте используются пользовательские постоянные ссылки, модуль уже должен быть настроен. С другой стороны, если вы умелый пользователь Nginx, вам нужно будет настроить пользовательские правила для вашего сервера, если вы хотите использовать этот метод.
В целом, хотя метод Apache немного быстрее, простая опция должна сработать для большинства веб-сайтов, и вероятность появления ошибок гораздо ниже.
По этой причине я рекомендую начинать с простой опции, если вы опасаетесь в редактировании файла .htaccess вашего сайта.
Разное
Далее, прокрутите вниз до настроек Ограничения кеша под заголовком Разное:

Я рекомендую отключить кэширование для зарегистрированных пользователей, поскольку им может понадобиться доступ к динамическим данным. По этой же логике нужно отключить кэширование для страниц с параметрами GET (страницы, которые отображаются по-разному для каждого пользователя).
Ниже вы должны включить параметр сжатия страницы, который включает сжатие Gzip. Это популярная стратегия оптимизации, которая не вызовет каких-либо проблем и может уменьшить размер ваших страниц до ~ 70%.
Оставьте настройку восстановления кэша включенной. Эта функция будет предоставлять кэшированную копию вашего сайта для анонимных пользователей при создании новой.
Также включите опцию 304 кэширования браузера. Это еще один тип кэширования, который хранит статические ресурсы на локальных компьютерах посетителей. Например, ваш логотип. Это гарантирует, что посетителям не нужно загружать один и тот же файл снова и снова для каждой загрузки страницы.
Расширенные настройки
Далее прокрутите вниз до раздела Расширенные. Здесь необходимо включить параметр «Включить динамическое кэширование», который будет генерировать статические копии динамического содержимого (например, рекламы или количества посещений):

Если хотите принудительно очистить файлы кэша при публикации или обновлении записей либо страниц. То же самое касается опции дополнительных проверок домашней страницы и принудительного обновления страниц при публикации новых комментариев.
Все эти функции гарантируют, что при обновлении контента на вашем веб-сайте плагин будет создавать новые копии ваших кэшированных страниц, чтобы посетители могли сразу увидеть эти изменения.
Настройки времени истечения
Далее, давайте настроим время истечения срока и сбора мусора. Время ожидания по умолчанию для ваших кэшированных файлов установлено на 1800 секунд (или 30 минут). Это означает, что WP Super Cache будет хранить кэшированную версию страницы в течение 30 минут перед созданием новой копии:

Для большинства веб-сайтов вы можете безопасно удвоить число до 3600 секунд, что составляет час. Таким образом, вашему серверу не придется генерировать кэшированные файлы так часто.
Если что-то изменится, например, вы обновили записи, то WP Super Cache проигнорирует это и сразу же сгенерирует новую версию кэша (это то, что вы включили в предыдущем разделе).
Допустимые имена & Запрещенные адреса

Здесь вы можете выбрать типы страниц, которые вы хотите кэшировать. Как правило, записи и страницы безопасны для кеширования. Однако высоко динамичные страницы, такие как продукты и оформление заказа, лучше не кэшировать.
На этом этапе вы можете сохранить сделанные вами изменения в общей конфигурации плагина и перейти к следующему шагу.
Шаг 3. Поддержка сети доставки контента CDN
Вам не нужно настраивать этот раздел. Но если вы хотите использовать сеть доставки контента (CDN) для ускорения глобальной загрузки страниц вашего сайта, этот раздел может помочь вам обслуживать файлы из вашего CDN.
Есть два способа включить поддержку CDN с помощью WP Super Cache. Сам плагин рекомендует использовать встроенную функциональность Site Accelerator в плагине Jetpack. Это оптимизирует ваши изображения и сохранит файлы, а также ваши CSS и JavaScript, вне сайта.
Этот подход работает, и он также бесплатный, но он создает пару проблем. Для начала вам понадобится учетная запись WordPress.com для Jetpack для работы с вашим сайтом — это скорее нудно, но об этом нужно знать.
Во-вторых, Site Accelerator хранит файлы неограниченное время. Он не проверяет наличие обновлений для ваших изображений или сценариев, если вы не принудите его, переименовав эти файлы.
К счастью, WP Super Cache также предлагает встроенную опцию поддержки CDN. Он позволяет автоматически направлять плагин на сторонний URL (ваш CDN URL), из которого он будет извлекать все ваши wp-content и wp-include файлы.

В целом, интеграция WP Super Cache с CDN может быть немного сложнее. Однако CDN могут значительно повысить производительность вашего сайта и позволить ему лучше справляться со скачками трафика. Это определенно вариант, если вы не против технических проблем. Вы также можете найти несколько хороших бесплатных CDN для WordPress.
На этом этапе можно включить кеширование для своего сайта. Для этого вернитесь на вкладку Простые и поставьте галочку напротив первого шага!
Что делать после включения кеширования
Конечно, кэширование — это один из лучших способов повысить производительность вашего сайта, но далеко не единственное решение.
Как пользователь WordPress, вы можете сделать много вещей, чтобы ваш сайт загружался быстрее, например:
- Проверить нагрузку плагинов;
- Использовать легкую тему;
- Переключиться на более быстрый веб-хостинг;
- Произвести обновление до последней версии PHP.
Я рассмотрю большинство из этих процессов в подробном руководстве по оптимизации WordPress.
У вас есть дополнительные вопросы о том, как настроить WP Super Cache на вашем сайте WordPress? Оставьте комментарий и я постараюсь помочь!

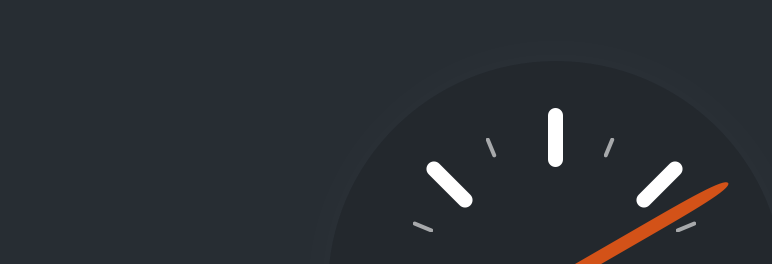








Все настройки сделала, а как активировать?? нет соответствующей кнопки!
По умолчанию в плагине отключено кеширование. Для активации необходимо выбрать соответствующий пункт включения в вкладке ‘ПРОСТЫЕ’ в разделе ‘Статус кеширования’, как показано на картинке ниже:

Большое спасибо! Долго искала инструкцию по новой версии плагина. В видео, которые есть в сети, старые версии и настройки «старые».
Спасибо. Толково. Немного донастроил, не все нужные чеки были у меня включены. Надеюсь немного поможет. Идем дальше донастраивать в следующую статью